- Dołączył
- 7 Luty 2012
- Posty
- 980
- Reakcje/Polubienia
- 595
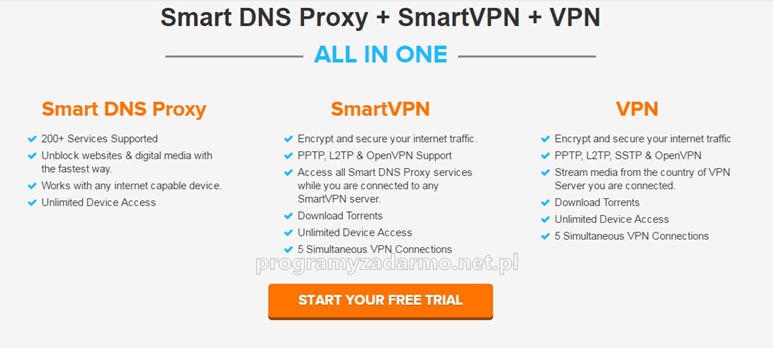
Zaloguj
lub
Zarejestruj się
aby zobaczyć!
Dzięki Smart DNS Proxy można odwiedzić dowolna stronę internetową która jest zablokowana dla twojego obszaru. Smart DNS Proxy posiada wiele serwerów rozmieszczonych po całym świecie. Kolejnym autem jest to że nie ma limitu szybkości i przepustowości. Smart DNS Proxy pozwala na korzystanie z usługi na różnych urządzeniach i co ważne nie ma zapisywania żadnych logów działań użytkownika. Sama konfiguracja poszczególnych nie jest zbyt trudna, a w tym opisie postaram się je przedstawić.
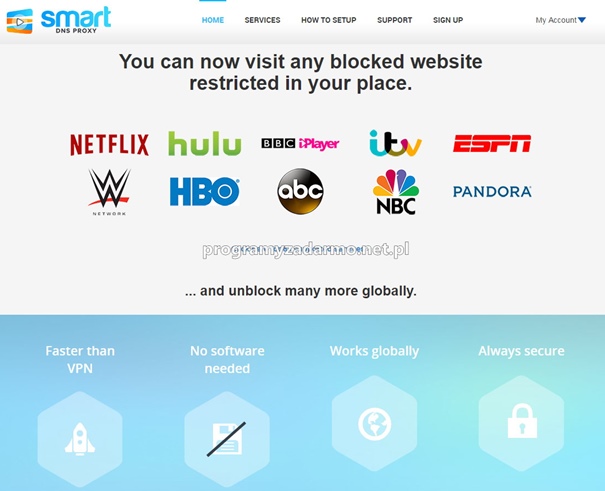

Na początek może szczypta teorii, bo być może nie wszyscy wiedzą o co chodzi.
VPN co to takiego ? Z angielskiego Virtual Private Network, czyli po naszemu Wirtualna Sieć Prywatna. VPN można zdefiniować jako tunel, przez który płynie ruch w sieci w ramach sieci prywatnej pomiędzy klientami końcowymi za pośrednictwem publicznej sieci w taki sposób, że węzły tej sieci są przeźroczyste dla przesyłanych w ten sposób pakietów. Można opcjonalnie kompresować lub szyfrować przesyłane dane w celu zapewnienia lepszej jakości lub większego poziomu bezpieczeństwa. Określenie „wirtualna” oznacza, że sieć ta istnieje jedynie jako struktura logiczna działająca w rzeczywistości w ramach sieci publicznej, w odróżnieniu od sieci prywatnej, która powstaje na bazie specjalnie dzierżawionych w tym celu łącz. Pomimo takiego mechanizmu działania stacje końcowe mogą korzystać z VPN dokładnie tak, jak gdyby istniało pomiędzy nimi fizyczne łącze prywatne.
Smart DNS Proxy przyciągnęło mnie ciekawą ofertą – widac ją na pierwszym zrzucie. Na obrazku rewelacja, jak wypada w praktyce ? zobaczymy. Każdy użytkownik może testować usługę aż przez 14 dni. W tym celu należy założyć konto na smartdnsproxy.com
------------------------------------------------------------------------------------------------
PANEL UŻYTKOWNIKA
Poniżej krótki opis poszczególnych opcji które są dostępne na panelu po zalogowaniu:
Account Activation – informuje do kiedy nasze konto w serwisie smartdnsproxy jest aktywne.
DNS Setup – informuje o tym czy adres DNS jest poprawnie skonfigurowany.
IP Activation – pokazuje aktualnym IP na którym obecnie pracujemy. Jeśli konto aktywowaliśmy swoje konto na innym IP to pokaże się komunikat informujący o tym, że nie jesteśmy na swoim systemie i wyświetlony adres IP z którego utworzyliśmy konto. Możemy oczywiście w dowolnej chwili ustawić aktualne IP jako domyślne


Region Summary - tutaj wybieramy regiony. Przykładowo dla usługi Netflix wybierzemy Brazil, to po wejściu na netflix.com będziemy widziani tak jak gdybyśmy byli użytkownikami z Brazylii. W taki sposób możemy wybrać regiony dla szeregu różnych serwisów takich jak Amazon Prime, Crackle, WD TV Live oraz wiele innych. Aby sprawdzić czy ta usługa faktycznie działa poprawnie wszedłem na stronę netflix.com
Rzeczywiście okazało się, że zostałem przekierowny na adres netflix.com/be/ czyli na brazylijską podstronę Netflixa, wszystko więc działa tak jak powinno.
Bardziej szczegółowe informacje zamieściłem na zrzucie poniżej
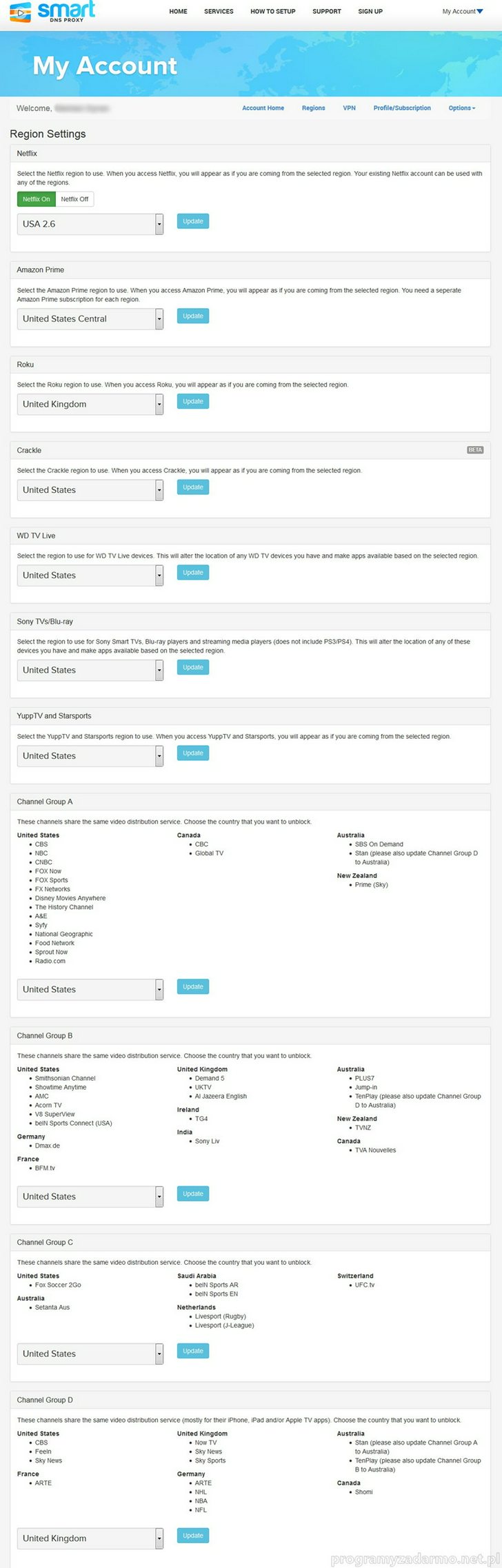
Usługa z regionami pozwala ominąć ograniczenia regionalne stosowane na niektórych stronach.
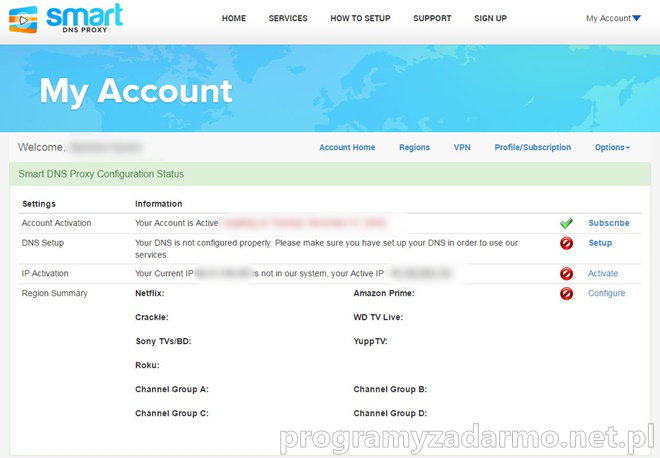
Link do strony gdzie mamy różne instrukcje:
Zaloguj
lub
Zarejestruj się
aby zobaczyć!
Lista serwerów:
Zaloguj
lub
Zarejestruj się
aby zobaczyć!
------------------------------------------------------------------------------------------------
Ustawienie Smart DNS Proxy w Windows 7:
1.
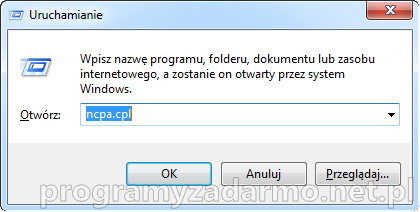
2. Wybierz sieć do której jesteś podłączony PPM->Właściwości
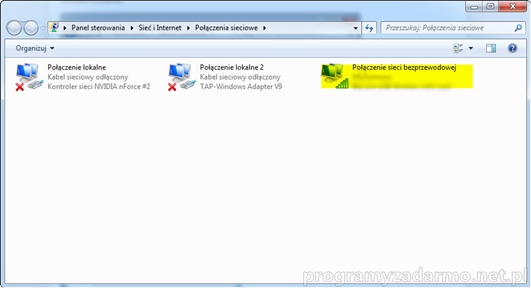
3.
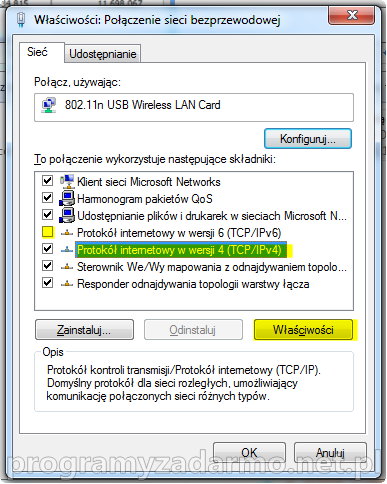
4. Odznacz TCP/IPv6, zaznacz IPv4, kliknij na Właściwości.
5.
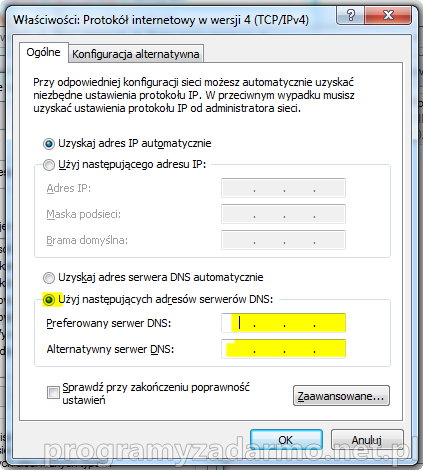
Wpisz najbliższy względem fizycznej lokalizacji serwer DNS w pole Preferowany serwer DNS, następnie w pole Alternatywny serwer DNS wpisać drugi pod względem odległości serwer DNS. Lista adresów DNS jest dostępna pod tym odnośnikiem:
Zaloguj
lub
Zarejestruj się
aby zobaczyć!
gdzie również jest dostępna cała instrukcja w języku angielskim.
7. Teraz zrestartuj komputer i ponownie zaloguj się na swoje konto na smartdns.com
System zidentyfikuje Twój adres IP, aby pracować z usługami Smart DNS Proxy. Jeżeli nie wykonamy tego kroku powyższa usługa nie będzie działać.
Po restarcie logujemy się na konto:
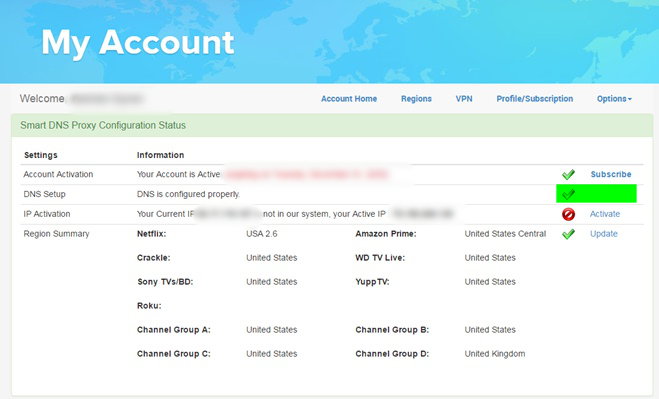
Widać że zmienił się status opcji DNS Setup.
------------------------------------------------------------------------------------------------
Smart DNS Proxy posiada 4 różne warstwy protokołów zabezpieczeń VPN:
PPTP(Point to Point Tunneling Protocol) – zapewnia szyfrowanie 128 bitowe. Protokół ten jest obsługiwany przez niemal wszystkie komputery i urządzenia mobilne.
L2TP(Layer Two Tunneling Protocol) – protokół zapewniający 256 bitowe szyfrowanie. Jest bezpieczniejszy od PPTP i tak samo wspierany. Zapewnia bardzo szybką prędkość.
SSTP(Secure Socket Tunneling Protocol) – zapewnia aż 2048 bitowe szyfrowanie. Jest niezwykle bezpieczny, lecz może być używany tylko w systemie operacyjnym Windows. Jest to protokół wolniejszy od PPTP oraz od L2TP.
Protokół OpenVPN – zapewnia również 2048 bitowe szyfrowanie, jest równie bezpieczny co SSTP i jest wspierany przez niemal wszystkie systemy operacyjne na komputerach i mobilnych urządzeniach. Powyższe trzy protokoły są łatwe w instalacji, natomiast OpenVPN jest skomplikowany w instalacji a ponadto jest wolniejszy od nich.
Poniżej przedstawię instalację VPN w systemie Windows 7 bo obecnie z takiego korzystam.
------------------------------------------------------------------------------------------------
Aktywacja usługi VPN – PPTP, SSTP, L2TP
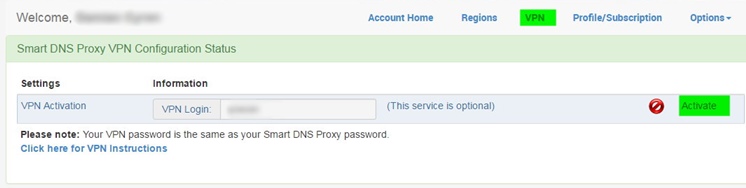
Żeby aktywować VPN należy wpisać login(trzeba sobie wymyślić oczywiście) i kliknąć Activate.

Hasło do usługi VPN jest takie samo jak do konta Smart DNS Proxy.

1. Wchodzimy w Centrum sieci i udostępniania:
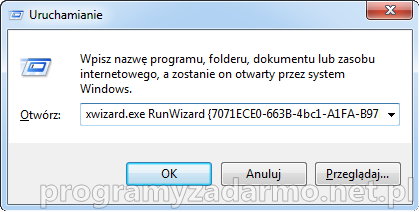
xwizard.exe RunWizard {7071ECE0-663B-4bc1-A1FA-B97F3B917C55}
lub przez Panel Sterowania.
2.
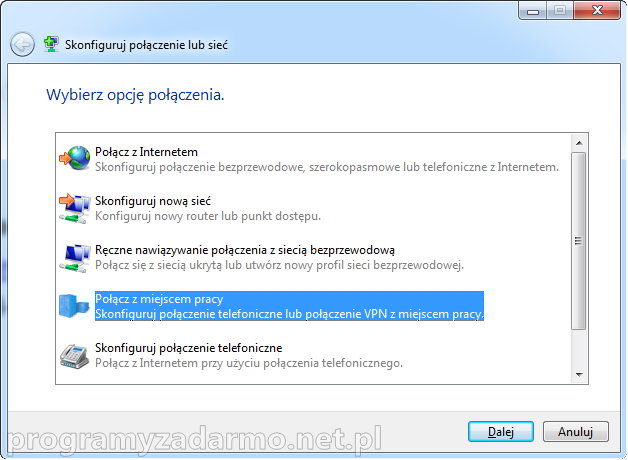
3.
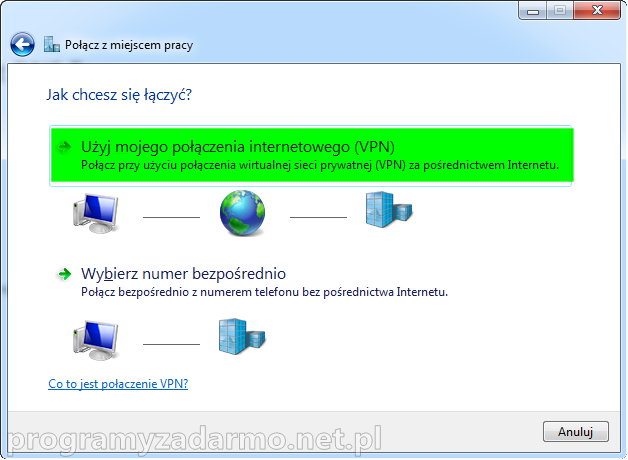
4. W tym kroku wchodzimy na stronę:
Zaloguj
lub
Zarejestruj się
aby zobaczyć!
Z tej strony wybieramy kraj, wpisujemy adres przypisany do danego kraju oraz wpisujemy dowolną nazwę dla nowo tworzonego połączenia VPN. Oczywiście warto zwracać uwagę na to jakie protokoły są obsługiwane przy danym kraju i czy wspierają Torrent/P2P i SmartVPN. Trzeba również zaznaczyć ostatnią opcję jak poniżej:
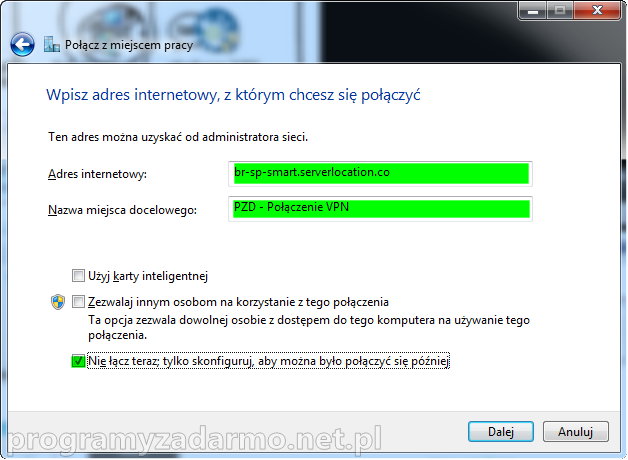
5. W tym miejscy wpisujemy login i hasło
Login stworzyliśmy na początku, podczas aktywacji VPN na panelu smartdnsproxy. Hasło jest oczywiście takie samo jak do naszego konta głównego.
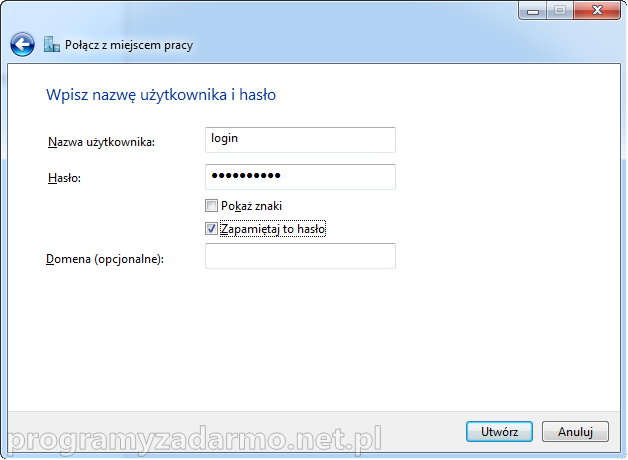
Warto zaznaczyć opcję zapamiętania hasła żebyśmy nie musieli go za każdym razem podawać.
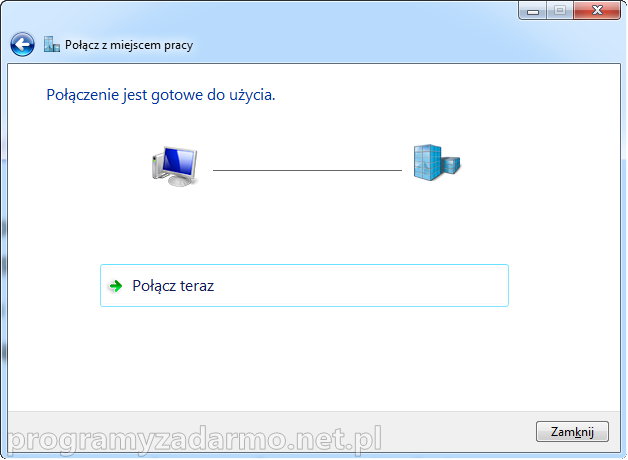
Na końcu dajemy Zamknij.
Od tej pory na liście połączeń pojawi się nasze utworzone przed momentem VPN:
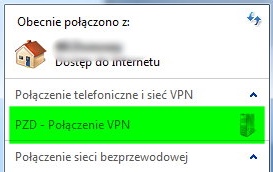
6. Ponownie wchodzimy w Centrum sieci i udostępniania, a następnie Połącz z siecią i z listy wybieramy utworzony VPN
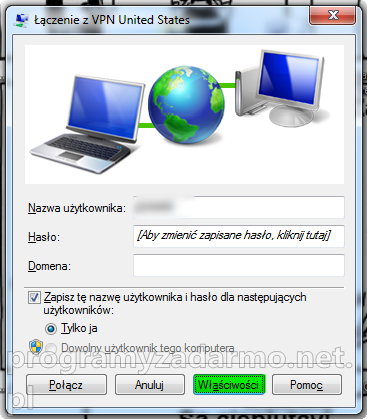
Przechodzimy do właściwości, a następnie w zakładce Zabezpieczenia należy wybrać z listy pożądany protokół oraz zaznaczyć opcję tak jak na zrzucie:
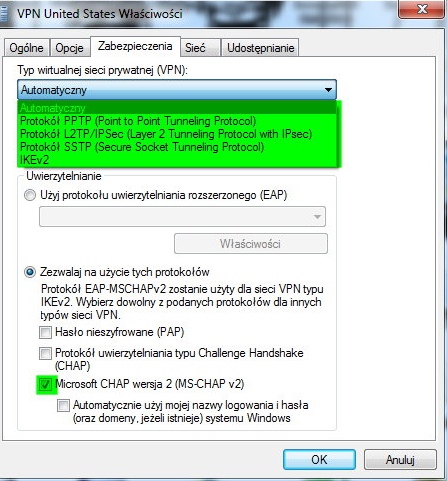
A w zakładce Sieć odznaczamy wszystko poza IPv4 i OK
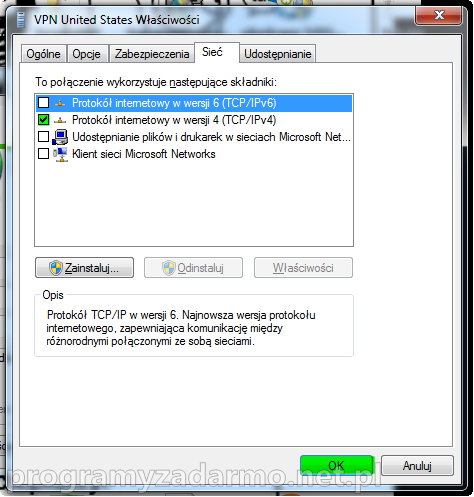

Gotowe! Udało się połączyć z siecią VPN. Żeby sprawdzić czy nasze IP zostało zmienione możemy wejść na swoje konto na stronie smartdnsproxy.com
++++++++++++++++++++++++++++++++++++++++++++++++++++++++++++
Aktywacja OpenVPN
1. Wchodzimy na stronę:
Zaloguj
lub
Zarejestruj się
aby zobaczyć!
wybieramy plik instalacyjny dla naszego systemu.
2. Podczas instalacji zostawiamy wszystkie opcje domyślnie.
3. Po instalacji nie uruchamiamy programu, pobieramy ten plik:
Zaloguj
lub
Zarejestruj się
aby zobaczyć!
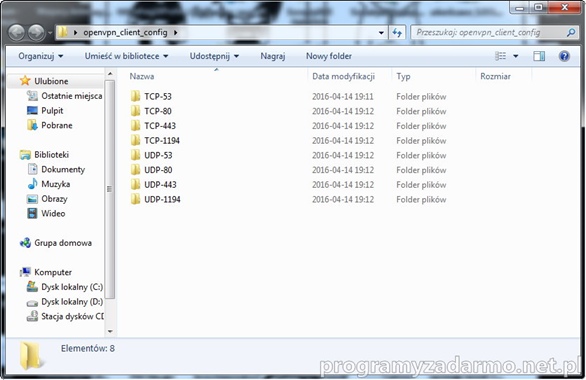
Pobrane pliki trzeba skopiować do katalogu OpenVPN\config
Dla 64bit Windows "C:\Program Files\OpenVPN\config"
Dla 32bit Windows "C:\Program Files (x86)\OpenVPN\config"
4. Klikamy PPM na ikonę OpenVPN na pasku I wybieramy serwer VPN:
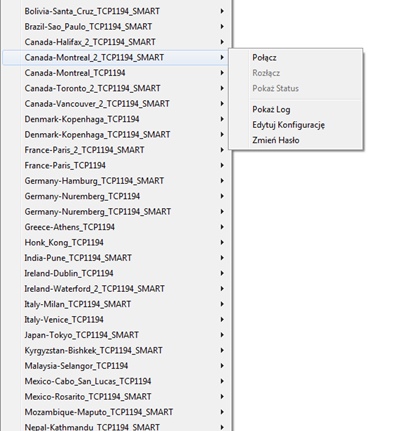
5. Po wybraniu opcji Połącz pojawi się okno gdzie trzeba wpisać login I hasło:
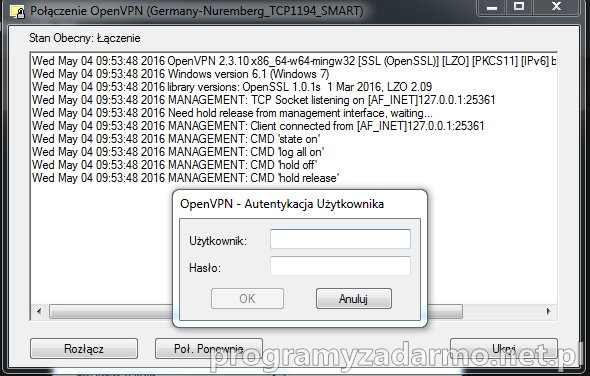
Login ustalaliśmy wcześniej, hasło takie jak do konta głównego.
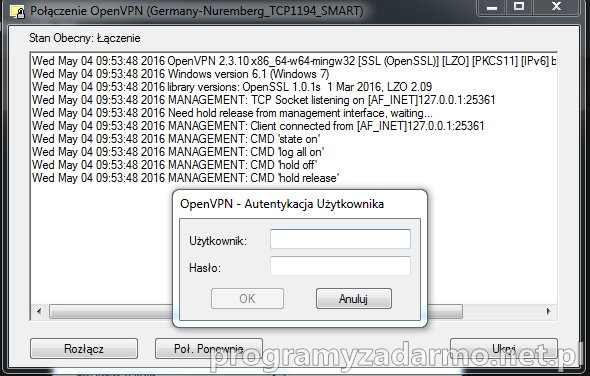
Od teraz Twoje połączenie internetowe jest szyfrowane i zabezpieczone. W dowolnym momencie można zmienić połączenie VPN na inne.
------------------------------------------------------------------------------------------------
Jak kształtują się ceny tej usługi ? zobaczmy:
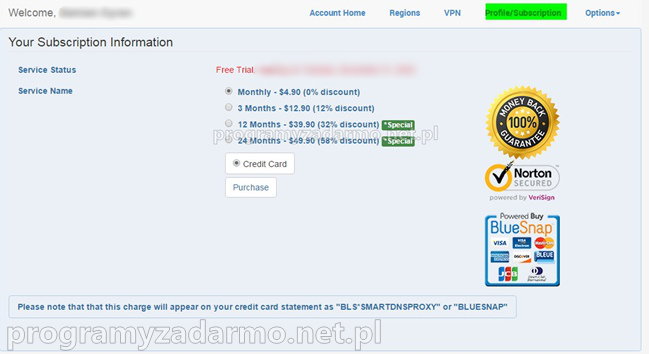
Porównując ceny z konkurencją nie jest źle, a nawet powiedziałbym że biorąc pod uwagę najbardziej opłacalną opcję – czyli 24 konto, jest to dobra cena gdzie u innych nawet za krótszy czas subskrypcji zapłacimy więcej.
------------------------------------------------------------------------------------------------
Poszukiwałem ostatnio jakiejś alternatywny dla mojego dotychczasowego VPN i natrafiłem na Smart DNS Proxy. Dwa tygodnie darmowego testu, przez tyle czasu możemy testować usługę to bardzo dużo, ja sam testowałem ją kilka dni zanim zabrałem się do tego opisu. Obsługa i wszelka konfiguracja jest łatwa, ponadto na stronie tej usługi mamy dużo tutoriali więc nie ma obaw, że z czymś sobie nie poradzimy, ponadto jest jeszcze pomoc techniczna 24/7. Z pomocy supportu korzystałem kilka razy, spisali się na medal – szybka i rzeczowa odpowiedź na zadane pytanie. Jak do tej pory nie mam żadnych uwag dotyczących korzystania z usługi Smart DNS Proxy, jeśli tylko pojawią się jakieś uwagi z mojej strony to z pewnością się z Wami podzielę w tym temacie. Zapraszam Was do przetestowania tej usługi.
O VPN - źródło:
Zaloguj
lub
Zarejestruj się
aby zobaczyć!

