A
Anonymous
Witam, nie wiem czy Was to zainteresuje, ale może...  no nic, zobaczymy.
no nic, zobaczymy.
Pokażę Wam dzisiaj jak w Adobe Photoshop zrobić ikonkę folderu.
1) Na początku tworzymy nową kartkę wielkości 250x250 pikseli. Robimy to klikając na plik > nowy / file > new wpisujemy rozmiar i klikamy na OK
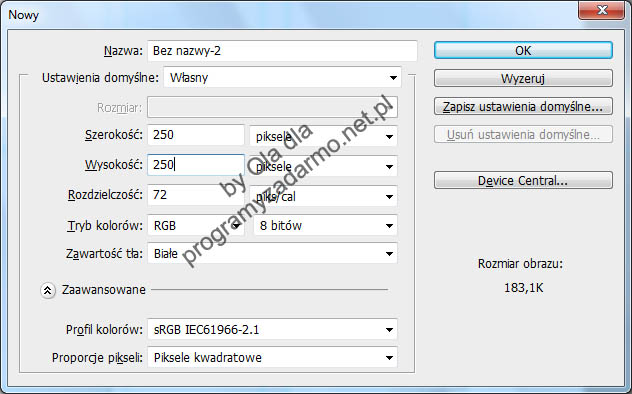
2) Klikamy prawym przyciskiem myszy na miarce ( jeżeli nie macie miarki widocznej to wciskacie CTRL > R ) i wybieramy procenty
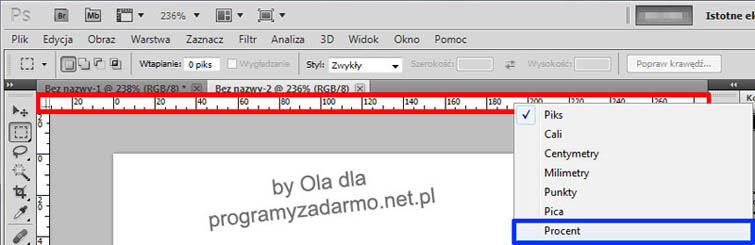
3) Teraz klikamy na widok > nowa linia pomocnicza / view > new guide
4) Wpisujemy takie wartości, dla poziomej i pionowej linii
Poziome - Położenie (%): 20, 24, 30, 70, 80
Pionowe - Położenie (%): 20, 23, 46, 50, 80
Powinno to wyglądać tak:
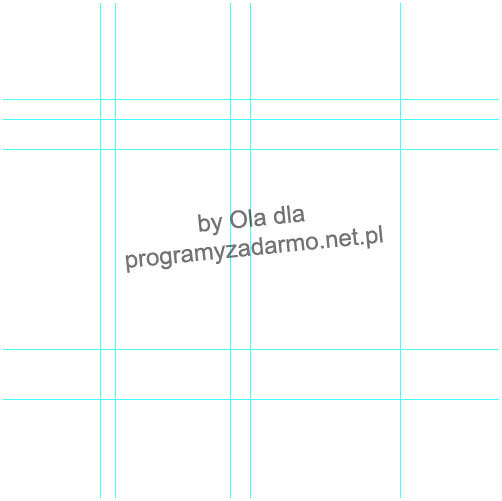
5) Wybieramy narzędzie pióro i rysujemy nasz folder, robimy to w następujący sposób:
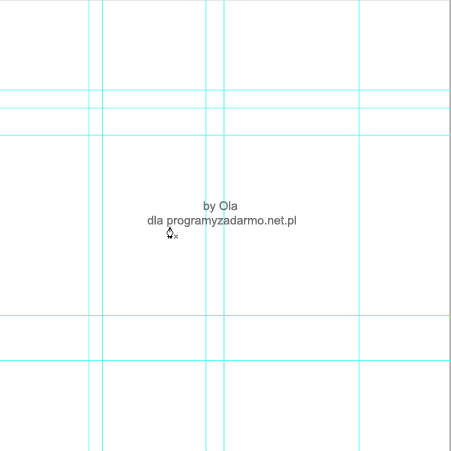
6) Mając nadal ustawione pióro klikamy na naszej ścieżce prawym przyciskiem myszy i wybieramy polecenie utwórz zaznaczenie. Promień wtapiania ustawiamy na 0 i klikamy OK. Pojawiły się "mrówki" i o to chodziło.
7) Teraz przechodzimy do widok > usuń linie pomocnicze / view > clear guides
teraz wygląda to tak:

8) Wciskamy Klawisze CTRL > SHIFT > N aby stworzyć nową warstwę, zmieniamy jej nazwę na "biała ramka na folderze" ( przykładowo, chodzi tylko o to aby łatwo Wam było rozróżnić warstwy )
9) Klikając na strzałeczkę obok palety kolorów, która znajduje się w menu z narzędziami zmieniamy kolor pierwszoplanowy z czarnego na biały

10) Będąc na tej nowej warstwie wciskamy klawisze CTRL > BACKSPACE aby wypełnić zaznaczenie kolorem pierwszoplanowym czyli w naszym przypadku białym ( Ciekawostka: Chcesz wypełnić kolorem drugoplanowym? Wciśnij ALT > BACKSPEACE )
11) Wygląda to tak:
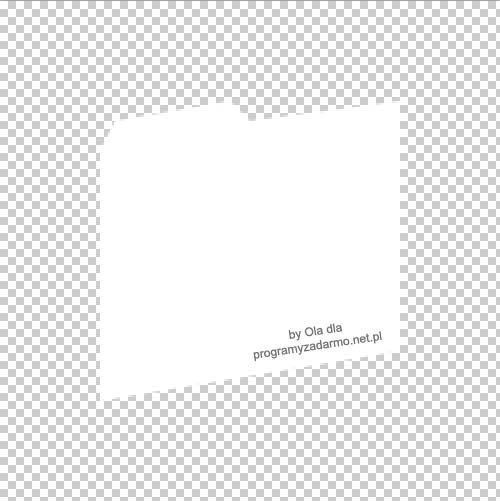
Ukryłam warstwę tła abyście lepiej widzieli dotychczasowy efekt
12) Przechodzimy do zaznacz > zmień > zwężanie / select > modify > contract wpisujemy 2 piksele i klikamy OK, następnie usuwamy wnętrze folderu, czyli wciskamy delete, dzięki temu powstała nam ramka
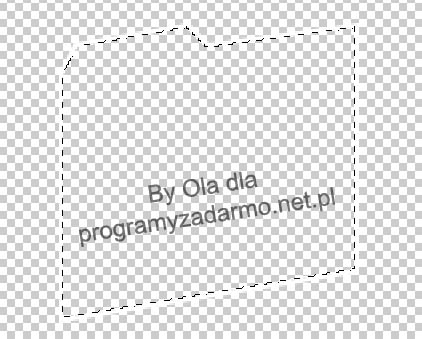
UWAGA! Nie pozbywaj się zaznaczenia / WARNING! Do not remove selection
13) Wciskamy klawisze CTRL > SHIFT > N aby stworzyć nową warstwę, nazywamy ją "folder", następnie wybieramy narzędzie gradient:
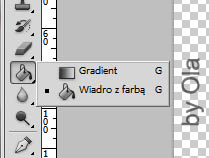
14) Kolor pierwszoplanowy zmieniamy na ffff99 a drugoplanowy na f1bd48
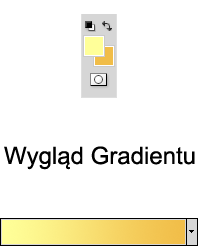
15) Teraz wypełniamy zaznaczenie gradientem od góry do dołu tak jak widać to na screenie:
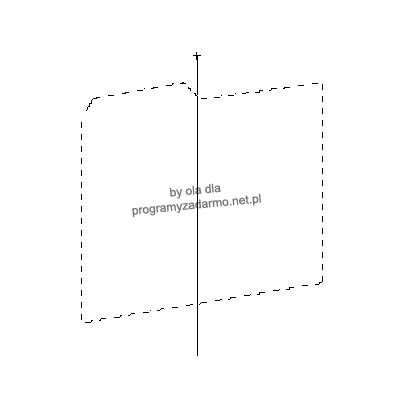
16) Wciskamy CTRL > SHIFT > N aby stworzyć nową warstwę, nazywamy ją "Folder - pomarańczowa ramka"
17) Mając aktywne zaznaczenie przechodzimy do Zaznacz > zmień > rozszerzanie / select > modify > expand, wpisujemy ok 6 pikseli. Zmieniamy kolor pierwszoplanowy na d0a33e, a następnie wypełniamy nim nasze zaznaczenie, czyli wciskamy ALT > BACKSPACE.
18) Znów przechodzimy do zaznacz > zmień > zwężanie / select > modify > contract, wpisujemy 4 piksele, klikamy OK i wciskamy klawisz DELETE.
19) Ustawiamy nasze warstwy w palecie warstw w takiej kolejności:
Folder
Folder - Biała Ramka
Folder - Pomarańczowa Ramka
Tło
Robimy to przeciągając warstwę w odpowiednie miejsce i upuszczając ją
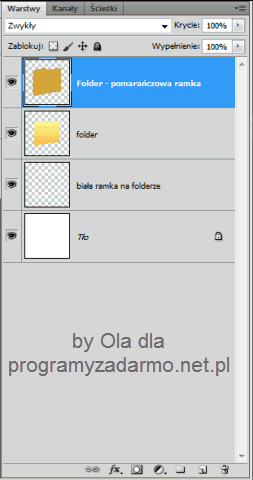
20) Każdą z naszych warstw musimy rozmyć przechodząc do filtr > rozmycie > rozmycie gaussowskie / filter > blur > gaussian blur. Promień rozmycia ustawiamy na 1
21) Oczywiście nasz folder musi się otwierać, tak więc tworzymy nowe prowadnice o takich wartościach:
Poziome - Położenie (%): 20, 30, 35, 40, 44, 70, 80
Pionowe - Położenie (%): 20, 30, 50, 55, 80, 90
Będzie to wyglądało tak:
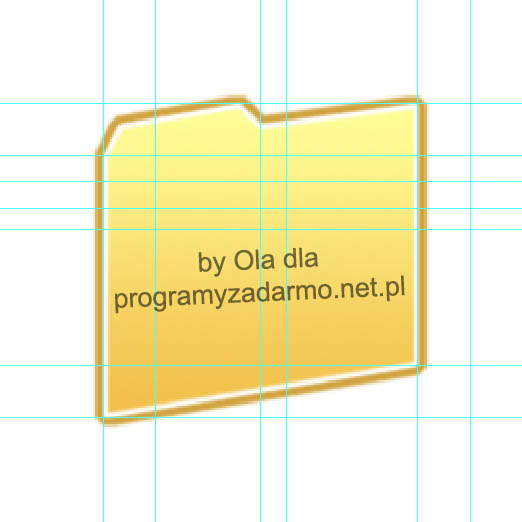
22) Teraz znów wybieramy pióro i rysujemy, tyle, że tym razem będzie to wyglądało tak:
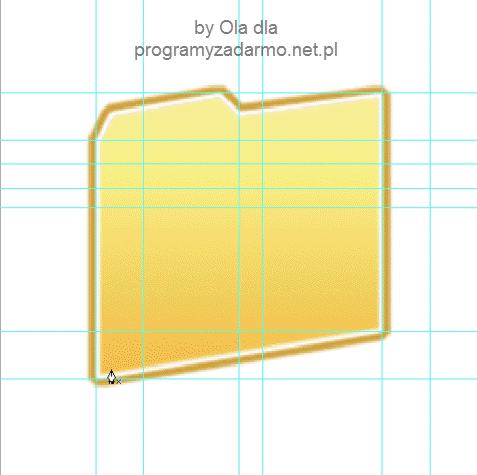
23) Teraz musimy postępować tak jak w pierwszej części tutoriala, czyli wypełnianie kolorem obrys itp. Ale najpierw usuwamy prowadnice czyli przechodzimy do widok > usuń linie pomocnicze / view > clear guides
24) Następnie wciskamy CTRL > SHIFT > N aby stworzyć nową warstwę, nazywamy ją Zakładka - Biała Ramka
25) Wybieramy narzędzie pióro, a następnie klikamy prawym przyciskiem myszy na ścieżce i wybieramy polecenie utwórz zaznaczenie, promień wtapiania 0
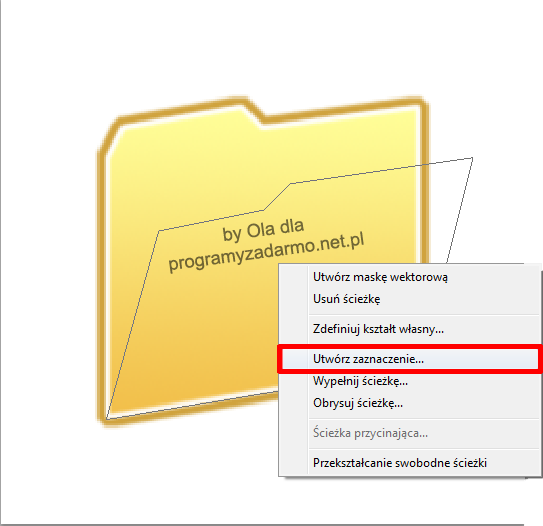
Zaznaczenie wypełniamy białym kolorem, czyli ustawiamy kolor pierwszoplanowy na biały, a następnie wciskamy ALT > BACKSPACE
26) Przechodzimy do zaznacz > zmień > zwężanie / select > modify > contract zwężamy o 2 i wciskamy OK, kiedy pojawi nam się zaznaczenie wciskamy klawisz Delete.
27) Mając aktywne zaznaczenie wciskamy klawisze CTRL > SHIFT > N aby stworzyć nową warstwę, nazywamy ją Zakładka.
28) Zaznaczenie wypełniamy gradientem stworzonym wcześniej czyli:
kolor pierwszoplanowy: ffff99
kolor drugoplanowy: f1bd48
Oczywiście wypełniamy od góry do dołu
29) Przechodzimy do Zaznacz > zmień > rozszerzanie / select > modify > expand, wpisujemy 6, następnie wciskamy CTRL > SHIFT > N aby stworzyć nową warstwę, nadajemy jej nazwę, powiedzmy niech to będzie Zakładka - Pomarańczowa Ramka, będąc na tej nowej warstwie, wypełniamy ją kolorem d0a33e, aby wypełnić zaznaczenie wciskamy oczywiście ALT > BACKSPACE
30) Teraz udajemy się do zaznacz > zmień > zwężanie / select > modify > contract wpisujemy 4 piksele, klikamy na OK, a następnie wciskamy DELETE
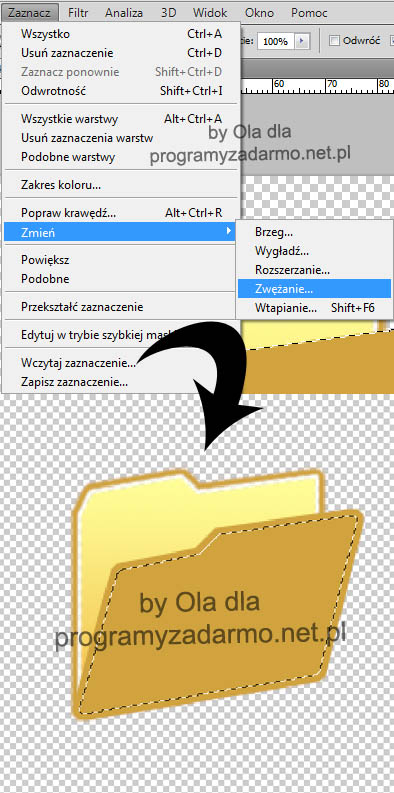
po wciśnięciu na DELETE wygląda to tak:
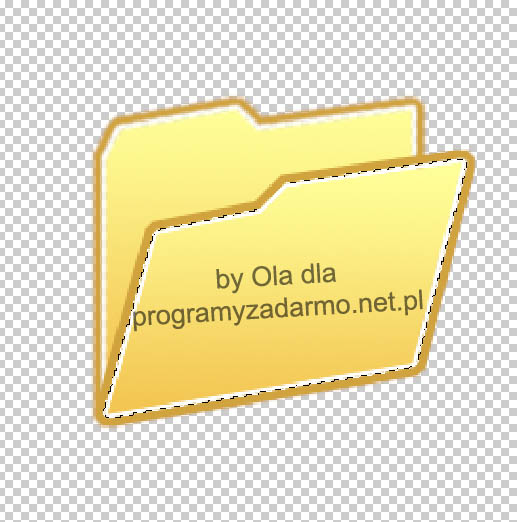
31) wszystkie trzy powstałe warstwy rozmywamy przechodząc do filtr > rozmycie > rozmycie gaussowskie / filter > blur > gaussian blur. Promień rozmycia ustawiamy na 1
32) Przechodzimy na warstwę "Zakładka - Biała Ramka" a następnie duplikujemy ją wciskając CTRL > J , a następnie łączymy duplikat z oryginalną warstwą aby to zrobić wciśnij CTRL > E będąc na kopii
33) Warstwę o nazwie "zakładka" przemieszczamy na samą górę, a następnie zmieniamy
krycie tej warstwy na 50 - 55%
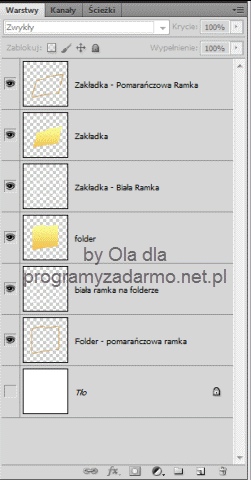

Wypełniony folder:

A tutaj w formacje ico jakby ktoś chciał taką ikonkę sobie ustawić:
Mam nadzieję, że poradnik Wam się podoba. Życzę miłego tworzenia własnych ikonek folderów. Możecie się również podzielić swoimi dziełami
 no nic, zobaczymy.
no nic, zobaczymy.Pokażę Wam dzisiaj jak w Adobe Photoshop zrobić ikonkę folderu.
1) Na początku tworzymy nową kartkę wielkości 250x250 pikseli. Robimy to klikając na plik > nowy / file > new wpisujemy rozmiar i klikamy na OK
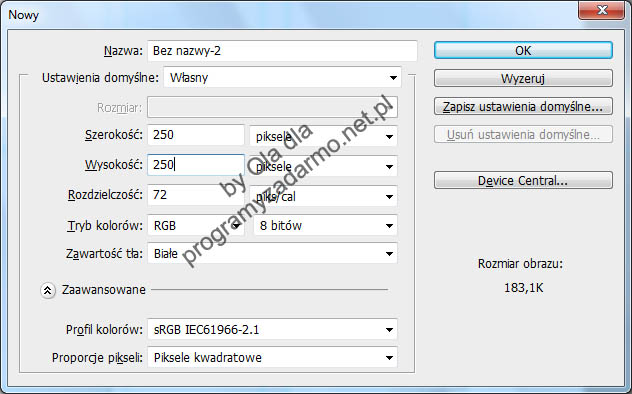
2) Klikamy prawym przyciskiem myszy na miarce ( jeżeli nie macie miarki widocznej to wciskacie CTRL > R ) i wybieramy procenty
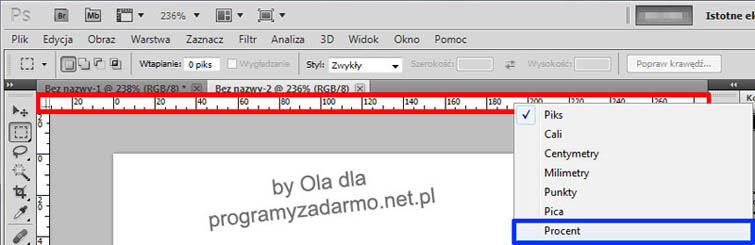
3) Teraz klikamy na widok > nowa linia pomocnicza / view > new guide
4) Wpisujemy takie wartości, dla poziomej i pionowej linii
Poziome - Położenie (%): 20, 24, 30, 70, 80
Pionowe - Położenie (%): 20, 23, 46, 50, 80
Powinno to wyglądać tak:
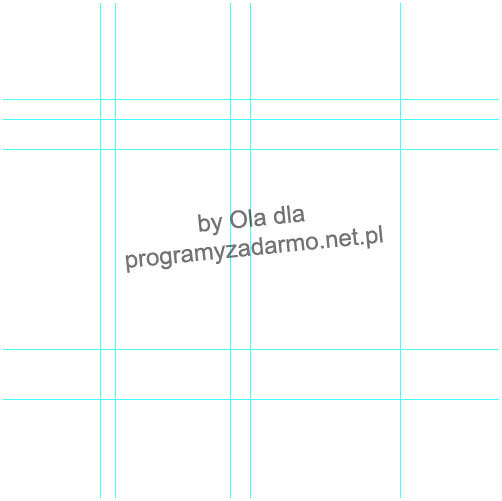
5) Wybieramy narzędzie pióro i rysujemy nasz folder, robimy to w następujący sposób:
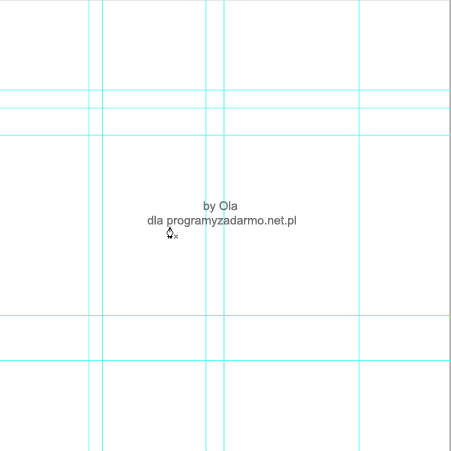
6) Mając nadal ustawione pióro klikamy na naszej ścieżce prawym przyciskiem myszy i wybieramy polecenie utwórz zaznaczenie. Promień wtapiania ustawiamy na 0 i klikamy OK. Pojawiły się "mrówki" i o to chodziło.
7) Teraz przechodzimy do widok > usuń linie pomocnicze / view > clear guides
teraz wygląda to tak:

8) Wciskamy Klawisze CTRL > SHIFT > N aby stworzyć nową warstwę, zmieniamy jej nazwę na "biała ramka na folderze" ( przykładowo, chodzi tylko o to aby łatwo Wam było rozróżnić warstwy )
9) Klikając na strzałeczkę obok palety kolorów, która znajduje się w menu z narzędziami zmieniamy kolor pierwszoplanowy z czarnego na biały

10) Będąc na tej nowej warstwie wciskamy klawisze CTRL > BACKSPACE aby wypełnić zaznaczenie kolorem pierwszoplanowym czyli w naszym przypadku białym ( Ciekawostka: Chcesz wypełnić kolorem drugoplanowym? Wciśnij ALT > BACKSPEACE )
11) Wygląda to tak:
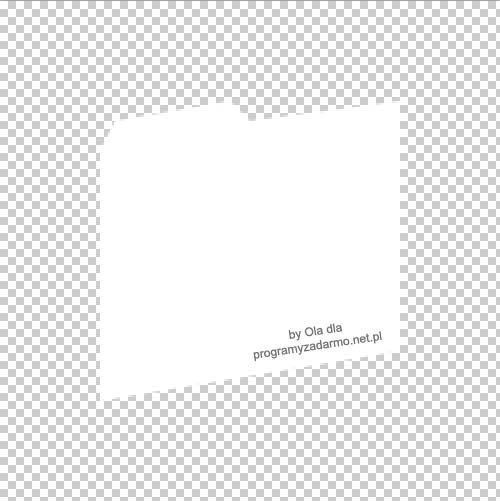
Ukryłam warstwę tła abyście lepiej widzieli dotychczasowy efekt
12) Przechodzimy do zaznacz > zmień > zwężanie / select > modify > contract wpisujemy 2 piksele i klikamy OK, następnie usuwamy wnętrze folderu, czyli wciskamy delete, dzięki temu powstała nam ramka
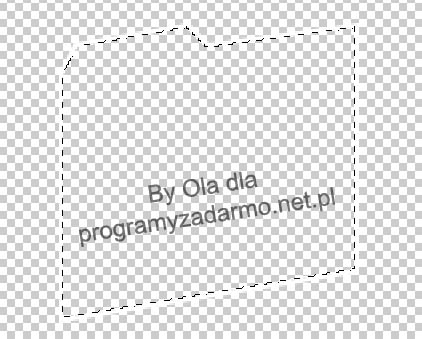
UWAGA! Nie pozbywaj się zaznaczenia / WARNING! Do not remove selection
13) Wciskamy klawisze CTRL > SHIFT > N aby stworzyć nową warstwę, nazywamy ją "folder", następnie wybieramy narzędzie gradient:
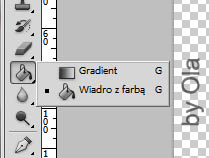
14) Kolor pierwszoplanowy zmieniamy na ffff99 a drugoplanowy na f1bd48
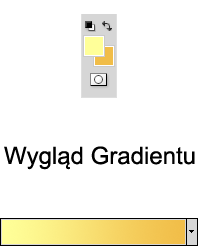
15) Teraz wypełniamy zaznaczenie gradientem od góry do dołu tak jak widać to na screenie:
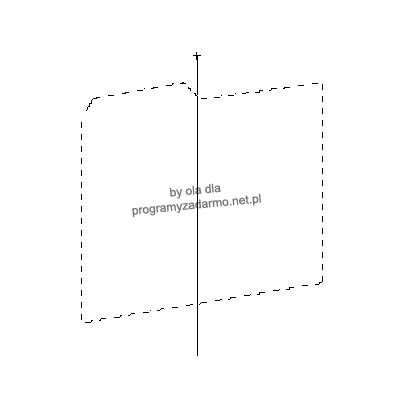
16) Wciskamy CTRL > SHIFT > N aby stworzyć nową warstwę, nazywamy ją "Folder - pomarańczowa ramka"
17) Mając aktywne zaznaczenie przechodzimy do Zaznacz > zmień > rozszerzanie / select > modify > expand, wpisujemy ok 6 pikseli. Zmieniamy kolor pierwszoplanowy na d0a33e, a następnie wypełniamy nim nasze zaznaczenie, czyli wciskamy ALT > BACKSPACE.
18) Znów przechodzimy do zaznacz > zmień > zwężanie / select > modify > contract, wpisujemy 4 piksele, klikamy OK i wciskamy klawisz DELETE.
19) Ustawiamy nasze warstwy w palecie warstw w takiej kolejności:
Folder
Folder - Biała Ramka
Folder - Pomarańczowa Ramka
Tło
Robimy to przeciągając warstwę w odpowiednie miejsce i upuszczając ją
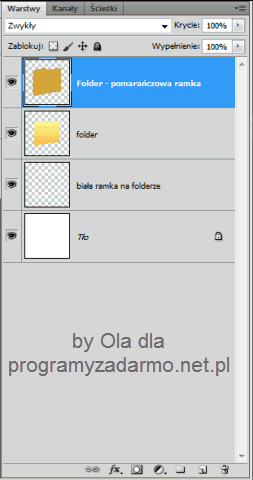
20) Każdą z naszych warstw musimy rozmyć przechodząc do filtr > rozmycie > rozmycie gaussowskie / filter > blur > gaussian blur. Promień rozmycia ustawiamy na 1
21) Oczywiście nasz folder musi się otwierać, tak więc tworzymy nowe prowadnice o takich wartościach:
Poziome - Położenie (%): 20, 30, 35, 40, 44, 70, 80
Pionowe - Położenie (%): 20, 30, 50, 55, 80, 90
Będzie to wyglądało tak:
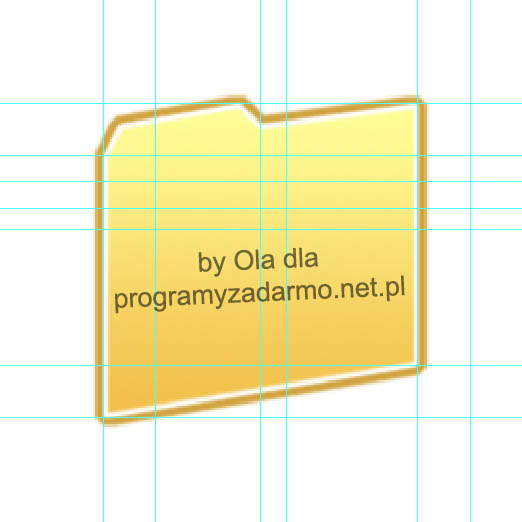
22) Teraz znów wybieramy pióro i rysujemy, tyle, że tym razem będzie to wyglądało tak:
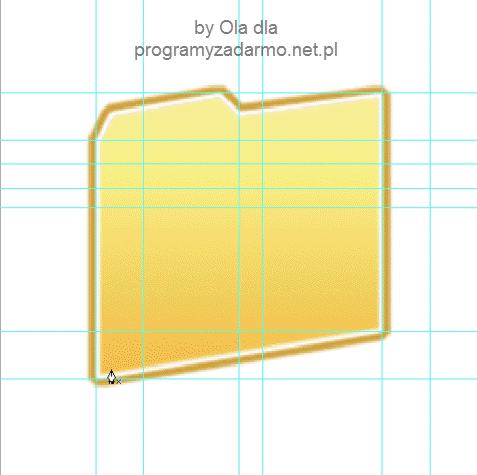
23) Teraz musimy postępować tak jak w pierwszej części tutoriala, czyli wypełnianie kolorem obrys itp. Ale najpierw usuwamy prowadnice czyli przechodzimy do widok > usuń linie pomocnicze / view > clear guides
24) Następnie wciskamy CTRL > SHIFT > N aby stworzyć nową warstwę, nazywamy ją Zakładka - Biała Ramka
25) Wybieramy narzędzie pióro, a następnie klikamy prawym przyciskiem myszy na ścieżce i wybieramy polecenie utwórz zaznaczenie, promień wtapiania 0
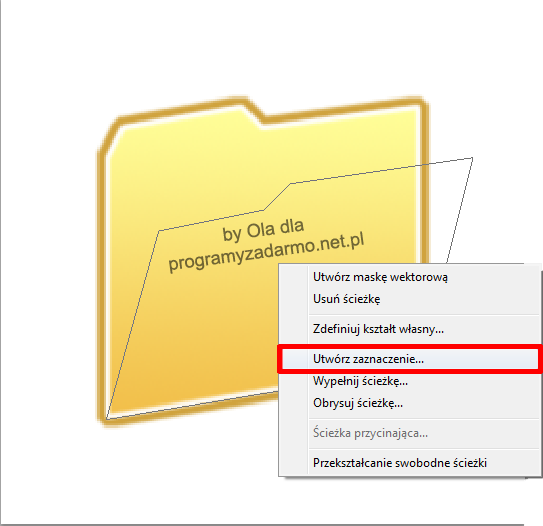
Zaznaczenie wypełniamy białym kolorem, czyli ustawiamy kolor pierwszoplanowy na biały, a następnie wciskamy ALT > BACKSPACE
26) Przechodzimy do zaznacz > zmień > zwężanie / select > modify > contract zwężamy o 2 i wciskamy OK, kiedy pojawi nam się zaznaczenie wciskamy klawisz Delete.
27) Mając aktywne zaznaczenie wciskamy klawisze CTRL > SHIFT > N aby stworzyć nową warstwę, nazywamy ją Zakładka.
28) Zaznaczenie wypełniamy gradientem stworzonym wcześniej czyli:
kolor pierwszoplanowy: ffff99
kolor drugoplanowy: f1bd48
Oczywiście wypełniamy od góry do dołu
29) Przechodzimy do Zaznacz > zmień > rozszerzanie / select > modify > expand, wpisujemy 6, następnie wciskamy CTRL > SHIFT > N aby stworzyć nową warstwę, nadajemy jej nazwę, powiedzmy niech to będzie Zakładka - Pomarańczowa Ramka, będąc na tej nowej warstwie, wypełniamy ją kolorem d0a33e, aby wypełnić zaznaczenie wciskamy oczywiście ALT > BACKSPACE
30) Teraz udajemy się do zaznacz > zmień > zwężanie / select > modify > contract wpisujemy 4 piksele, klikamy na OK, a następnie wciskamy DELETE
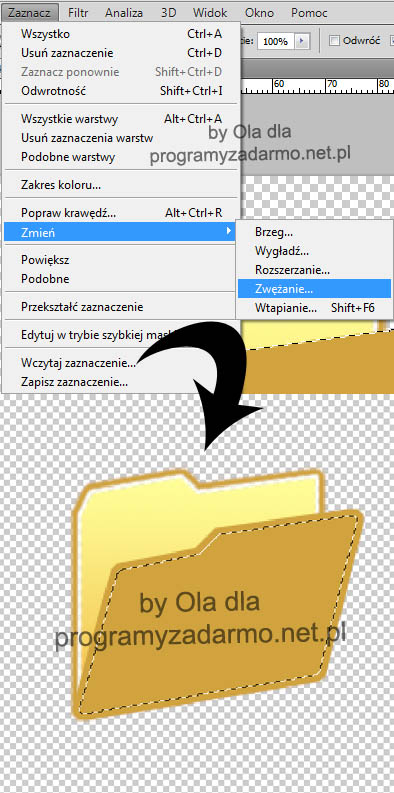
po wciśnięciu na DELETE wygląda to tak:
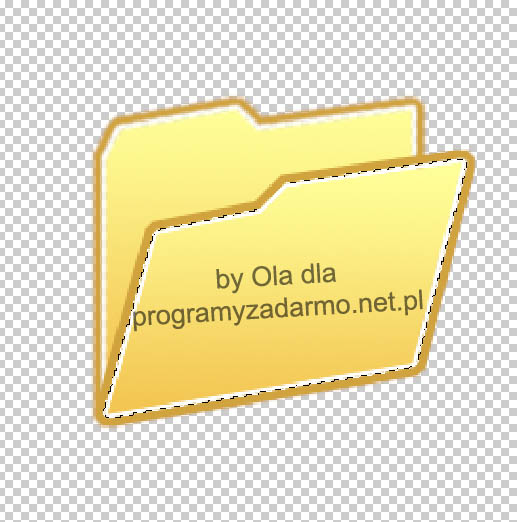
31) wszystkie trzy powstałe warstwy rozmywamy przechodząc do filtr > rozmycie > rozmycie gaussowskie / filter > blur > gaussian blur. Promień rozmycia ustawiamy na 1
32) Przechodzimy na warstwę "Zakładka - Biała Ramka" a następnie duplikujemy ją wciskając CTRL > J , a następnie łączymy duplikat z oryginalną warstwą aby to zrobić wciśnij CTRL > E będąc na kopii
33) Warstwę o nazwie "zakładka" przemieszczamy na samą górę, a następnie zmieniamy
krycie tej warstwy na 50 - 55%
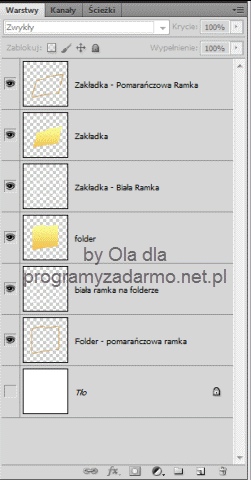

Wypełniony folder:

A tutaj w formacje ico jakby ktoś chciał taką ikonkę sobie ustawić:
Zaloguj
lub
Zarejestruj się
aby zobaczyć!
Mam nadzieję, że poradnik Wam się podoba. Życzę miłego tworzenia własnych ikonek folderów. Możecie się również podzielić swoimi dziełami

