xplorer2 3.1.0.1 (12 Nov 2015)
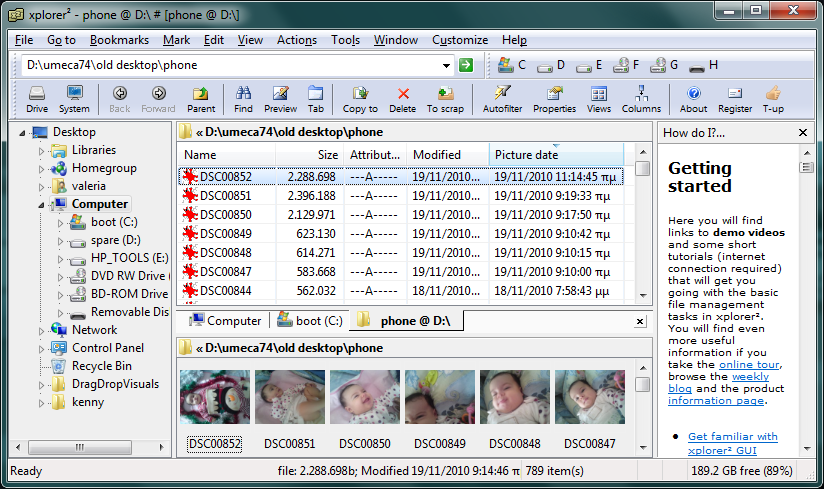
xplorer2 lite - Free
Professional i Ultimate
źródło: dobreprogramy.plxplorer2 to najnowsza wersja bardzo dobrego menadżera plików, uważanego przez wielu użytkowników za jednego z najlepszych na świecie.
Oprócz standardowych funkcji takich jak operacje na plikach (kopiowanie, usuwanie, masowa zmiana nazw, dzielenie czy łączenie pliku itd.), xplorer˛ oferuje także wyszukiwanie tekstu w plikach tekstowych (DOC, PDF itp.), posiada wbudowany edytor tekstowy umożliwiając podgląd plików Text/RTF/Hex/HTML oraz narzędzie do przeglądania formatów graficznych, audio i wideo. Wielkim walorem xplorer˛ jest szybkość działania.
Przykładowo otworzenie folderu w którym znajduję się 7000 elementów zajmuje aplikacji 0.83 sekundy. Program można również obsługiwać z poziomu wiersza poleceń a ilość funkcji dostępnych w menu sięga aż 143 pozycji.
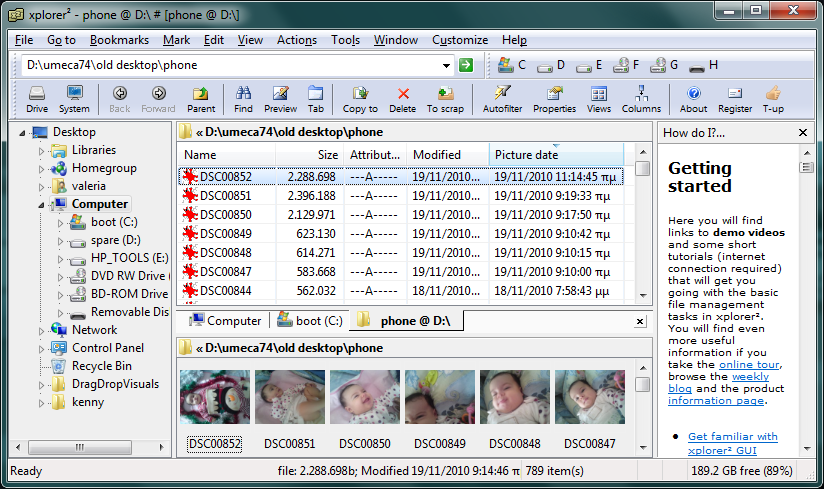
xplorer2 lite - Free
Zaloguj
lub
Zarejestruj się
aby zobaczyć!
Zaloguj
lub
Zarejestruj się
aby zobaczyć!
